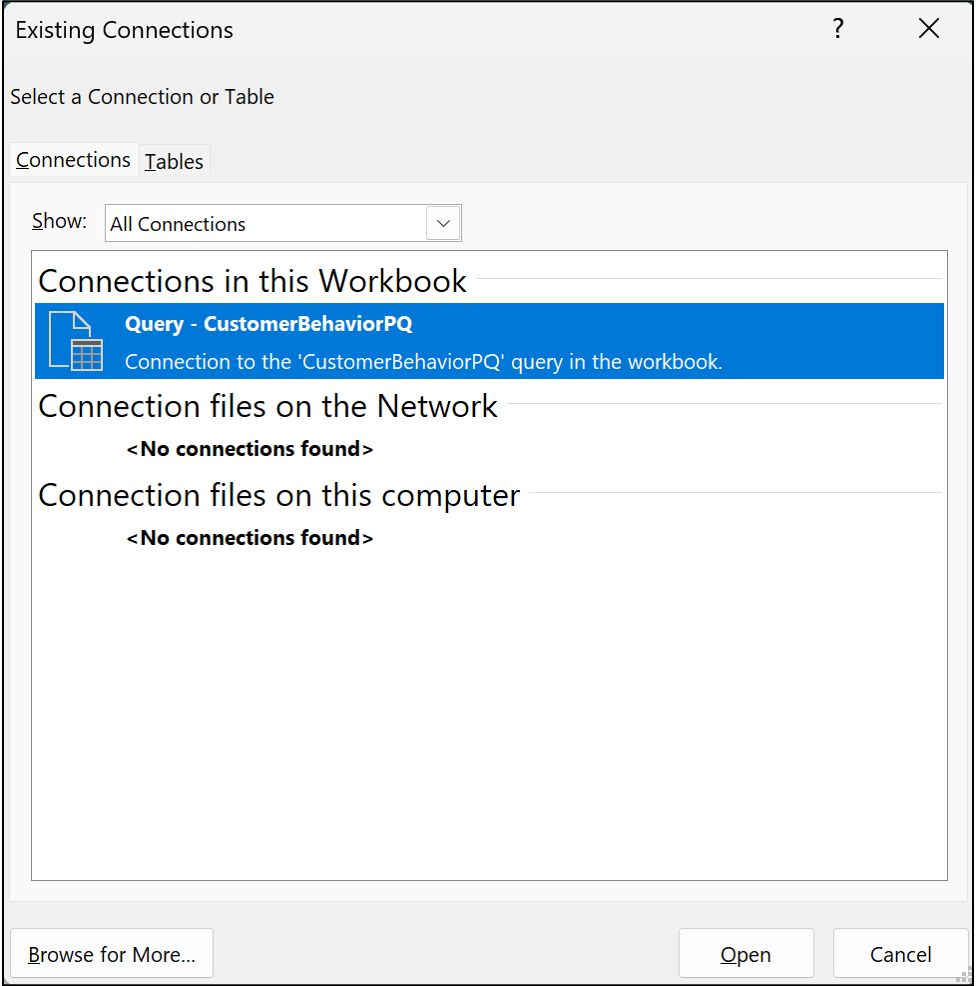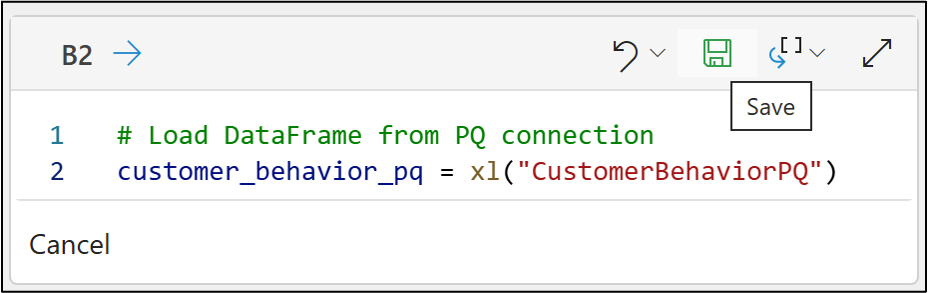Join 1,000s of professionals who are building real-world skills for better forecasts with Microsoft Excel.
Issue #21 - Machine Learning with Python in Excel Part 1: Sourcing Data
This Week’s Tutorial
I'm going to repeat this throughout the tutorial because it's so important:
99% of the Python in Excel code you write is the same as any other Python technology (e.g., Jupyter Notebooks).
What I teach in my free Python Crash Course 100% applies to Python in Excel.
I assume you can access Python in Excel (PiE) in this tutorial series. Unfortunately, many IT departments have not enabled this exciting new Excel feature.
If you can't access PiE via your work laptop, your personal Microsoft 365 subscription is another option. Check out Microsoft’s documentation for more details.
We will use a retail customer dataset for the first four tutorials of this series.
If you want to follow along by writing code (highly recommended), you can get the PythonInExcelML.xlsx workbook from the newsletter GitHub repository.
Aight. Let's get started.
Where PiE code differs from other Python technologies (e.g., Jupyter Notebooks) is how you source data for your Python code.
Here are the best 3 methods for sourcing data for your PiE code formulas (also known as Python formulas) in descending order of awesomeness:
Power Query connections
Excel tables
Cell ranges
This tutorial will demonstrate how to source data into PiE using these 3 methods.
First, the workbook has a simple Power Query connection. In the Excel Ribbon, navigate to Data -> Existing Connections:
You should see the following dialog pop up:
The name of the Power Query connection is CustomerBehaviorPQ. The PiE code will make use of this name.
Microsoft has designed PiE to use Power Query (PQ) to access external data sources (e.g., CSV files and databases). This is the only way you can use PQ connections with PiE.
The above PQ connection sources data from the CustomerBehavior.csv file from the newsletter GitHub repo. If you're following along, please download this file as well.
Next, navigate to Formulas in the Excel Ribbon:
Check out the Microsoft documentation link above if you don't see a Python section in your Ribbon.
The workbook contains a worksheet named Python Code. Technically, PiE code can run in any cell in a workbook. While it's tempting to take advantage of this, don't!
Organizing your PiE code consistently will help you eliminate mistakes and save time. That's why I recommend (and use) dedicated worksheets for PiE code.
Clicking Insert Python from the Ribbon will invoke Excel's new PY() function. This turns the cell to Python mode:
You can use Excel's formula bar to enter your Python code if you would like, but I would strongly advise using the Python Editor.
As shown in the image above, cell B2 of the Python Code worksheet is selected. Instead of clicking Insert Python, click Editor:
This will open the Python Editor pane:
Clicking the Add Python cell... button calls the PY() function and gives you an enhanced experience for writing your PiE code:
As shown in the image above, we can enter our Python formula in cell B2.
Here's the code for loading a pandas DataFrame using the CustomerBehaviorPQ connection:
Clicking the disk (i.e., Save) icon will run the Python code:
Conceptually, here's what's happening behind the scenes:
The PQ connection reads in the CustomerBehavior.csv file.
This data is passed to the new xl() function.
The data and code are uploaded to the Azure cloud.
A secure container is created in Azure to run the code with the data.
The results are then returned to Excel.
After the code is run in the Azure cloud, you can click on the DataFrame output in the Python Editor to get a preview of the DataFrame object:
The new xl() function is the data gateway for your PiE code. For security reasons, your PiE code is very limited in what it can do. For DIY data science, your PiE code essentially does 3 things:
Source data via the xl() function.
Perform analytics on the data.
Return the results of these analytics (e.g., DataFrames, visualizations, ML models, etc.).
For more information on the xl() function, check out this Microsoft article.
As you do more and more DIY data science with PiE, you will likely find that you increasingly rely on data sources outside your workbooks. This is where PQ connections come into play.
It will also be common to source data from within your workbooks. A best practice is to use Excel tables as the primary data source for intra-workbook DIY data science:
You also use the xl() function to load data from Excel tables by name (you do name your Excel tables, don't you? 🤣).
Clicking the following button in the Python Editor will add another Python formula in cell B3 of the Python Code worksheet:
And the code:
The above code specifies three things:
The Excel table name (i.e., CustomerBehavior).
The entire table should be loaded (i.e., [#All]).
The first row of the table is the column names (i.e., headers = True).
Clicking DataFrame in the Python Editor output will display a preview of the DataFrame (BTW - it's the same as what you saw from the PQ code).
Lastly, you can use the xl() function to load data from a specified cell range. While this is possible, please don't!
Using Excel tables is better because they force you to organize your data properly for use in DIY data science (e.g., machine learning).
Here's the code in cell B4 of the Python Code worksheet:
You've probably noticed that I've been writing the PiE code in the same column and moving down a row for each new Python formula.
I highly recommend you do this. Here's a screenshot of how I typically organize my PiE code:
If you're familiar with Jupyter Notebooks (e.g., from my free Python Crash Course), you'll notice that this style is very similar to how you build a Jupyter Notebook.
This is an engineering practice for building maintainable PiE workbooks, but it is not required.
As I mentioned previously, you can make any cell a Python formula. To handle the nature of Excel cells and worksheets, PiE has a particular calculation order you must understand.
From the Microsoft documentation:
"Traditional Python statements calculate from top to bottom. Within a Python in Excel cell, Python statements do the same thing—they calculate from top to bottom. But in a Python in Excel worksheet, Python cells calculate in row-major order. The cell calculations run across a row (from column A to column XFD), and then across each following row down the worksheet.
Python statements are ordered, so each Python statement has an implicit dependency on the Python statement that immediately precedes it in the calculation order.
The calculation order is important when defining and referencing variables in a worksheet, because you must define variables before you can reference them."
BTW - What isn't mentioned above is that the calculation order also goes worksheet by worksheet from left to right.
Trust me, building your workbooks relying on PiE calculation order is a recipe for disaster.
Keep your PiE code in dedicated worksheets and vertically organize your Python formulas as I show above.
Your future self will thank you.
This Week’s Book
Excel's Power Query is a considerable part of DIY data science using Python in Excel. It seemed fitting to recommend my favorite PQ book based on the topic of this week's newsletter:
While PQ's primary purpose for PiE is to source external data, it can also be immensely useful for intra-workbook data sources.
For example, PQ is awesome at taking ill-formatted worksheet data and turning it into Excel tables that you feed into PiE.
That's it for this week.
Next week's newsletter will cover how to profile data for machine learning using Python in Excel.
Stay healthy and happy data sleuthing!
Dave Langer
Whenever you're ready, here are 3 ways I can help you:
1 - The future of Microsoft Excel forecasting is unleashing the power of machine learning using Python in Excel. Do you want to be part of the future? Pre-order my book on Amazon.
2 - Are you new to data analysis? My Visual Analysis with Python online course will teach you the fundamentals you need - fast. No complex math required, and Copilot in Excel AI prompts are included!
3 - Cluster Analysis with Python: Most of the world's data is unlabeled and can't be used for predictive models. This is where my self-paced online course teaches you how to extract insights from your unlabeled data. Copilot in Excel AI prompts are included!